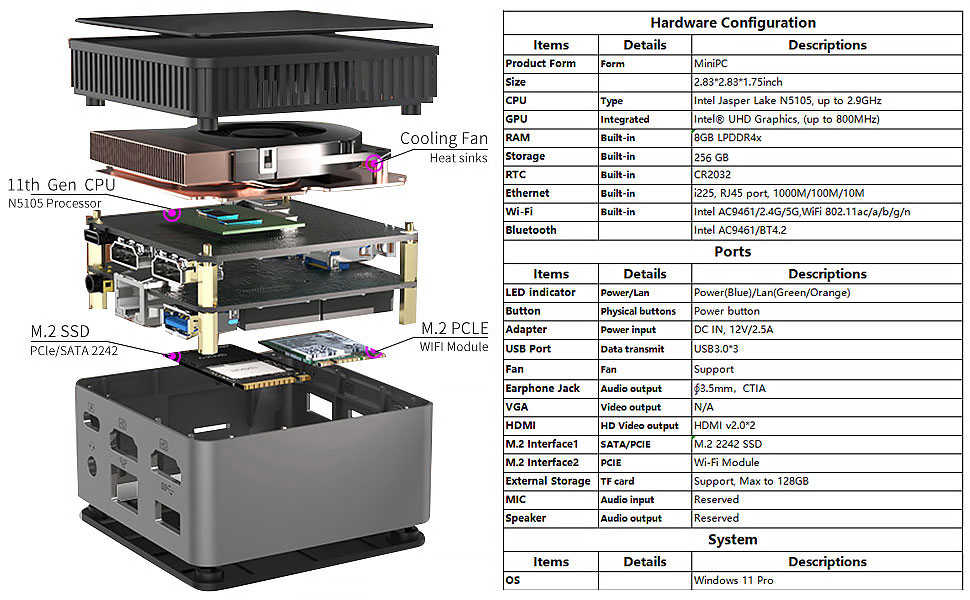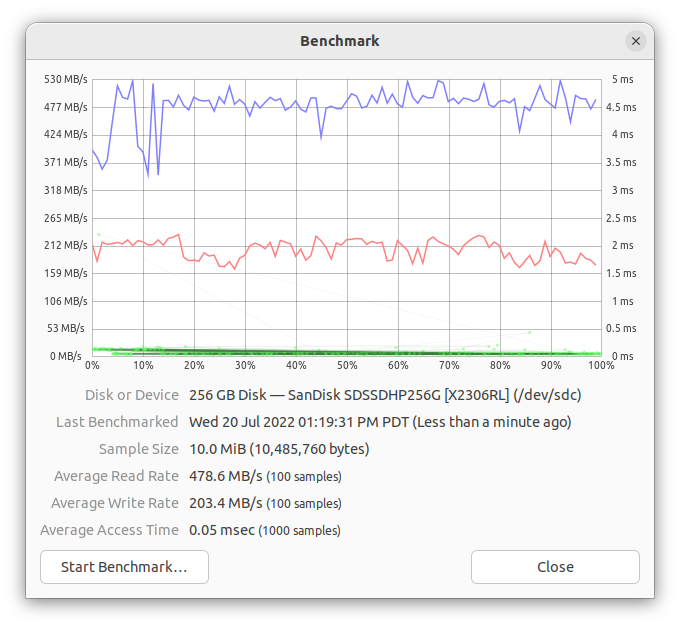My six-month-old Dell XPS 8950 has been exhibiting intermittent bug checks. (Blue screens of death.) Since it was still under warranty, I wanted Dell to fix it. The tech support department tried their best to fix it in software, but they eventually decided hardware component replacement will be required to get this system back up and running reliably.
The premium I paid for XPS included on-site service visits as a perk. Dell dispatched a technician (an employee of WorldWide Tech Services) to my home with a job order to replace SSD and power supply. This made sense: a bad SSD would corrupt system files and cause the kind of seemingly random and unpredictable errors I see. If the power supply had gone bad, intermittent power glitches can do the same. As far as system components go, they are relatively inexpensive and easy to replace, so it made sense for Dell to try that first.
Unfortunately, this repair job went awry. When the technician powered my system back up, there was no video from the RTX 3080 GPU. Intel’s integrated video worked if the GPU was removed so the rest of the system seemed fine. A follow-up visit had to be scheduled for another technician to arrive with a replacement RTX 3080 GPU to get things back up and running. I hope the first technician didn’t get in too much trouble for this problem as RTX 3080 cards are not cheap.
The evening after the system was back up, another bug check occurred. Two more occurred within the 24 hours that followed. I reported this back to Dell and they asked if I would be willing to send the system to a repair depot. I didn’t care how it was done, I just wanted my system fixed, so I agreed. They sent me a shipping box with packing material and a shipping label. I guess they didn’t expect people to hang on to the original box! (I did.)
Looking up the shipping label address, I found a match for CSAT Solutions. Apparently contracted by Dell to perform such repairs. These people worked fast! According to FedEx tracking information, it was delivered to CSAT at 11AM and by 4PM the box was back in FedEx possession for the return trip. I had set up the machine to run Folding@Home and I included instructions to reproduce the problem, but it’s clear they ain’t got time for that nonsense.
An invoice in the box indicated they replaced CPU and RAM. Two more components that, if faulty, can cause random bug checks. They are significantly more expensive than a SSD or power supply so I understand why they weren’t first to be replaced. (A RTX 3080 cost more, but wasn’t part of the plan.)
I reinstall Windows 11 again and fired up Folding@Home. This time there were no bug checks running for seven days nonstop. Hooray! I’m curious whether it was CPU or RAM at fault (or both?) but at this point I have no way to know.
Due to component replacements, I almost have a different computer. Of its original parts, the metal enclosure and main logic board are all that remained. Dell has fixed the computer under warranty with no financial cost to me but significant time cost. If I value my time at, say, $50 an hour, I would have been better off just buying a new computer. As for Dell, whatever profit they had made on this sale has been completely erased and became a net loss. I’m glad this problem was fixed under warranty, but both sides prefer to avoid doing it at all. I hope this gives them a financial incentive to improve system reliability!